PCゲームを嗜む方の半数ぐらい(想像)はBTOやショップブランドPCを購入して即プレイなんじゃないでしょうか?
中には何も調べずに国産メーカーノートPCで必須スペックすら満たしてないのにゴリ押しでプレイしてる方もいるかもしれませんが。
自分はもう20年以上前になにかのゲームをやろうとしたらグラフィックが条件を満たしておらず起動すらできない状態。
当時はPC-9821を使っていたのですがロクに調べもせずDOS-V用VGAを購入してしまい
N○C氏ねよ!
と勢いそのまま自作道へ突っ込みました。
まあ、自分語りはこのあたりにしてPCゲームは色々自由度が高い反面トラブルにも見舞われがちです。
よくあるのはOSが未対応だったりスペックがそもそも足りてないとか。
しかし対応OSだしスペックも足りてるのになんかおかしいって事も多々あります。
そんな中でコレをやると案外快適に動き出したりするってお作法的な設定を紹介しようと思います。
まずはゲームに限らず普段使いからやっとくといいってレベルのもの。
ディスククリーンアップです。
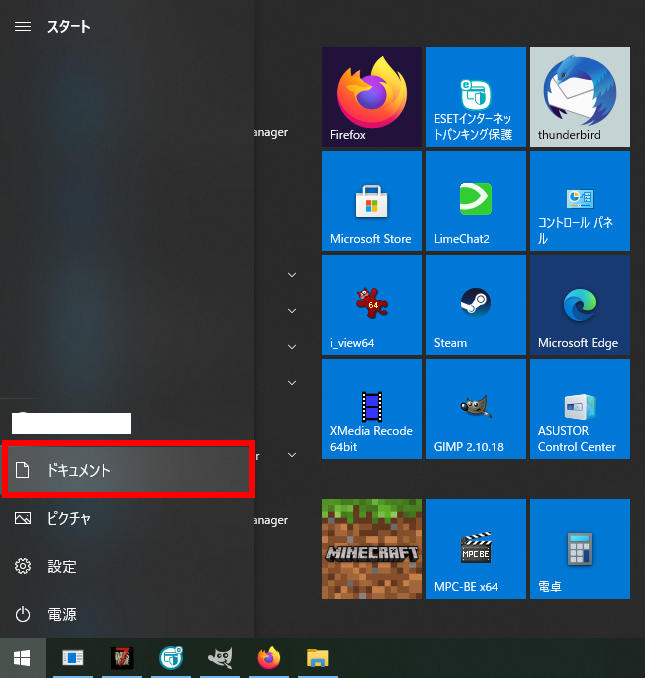
自分のやり方はまずWindowsロゴからドキュメントをクリック。
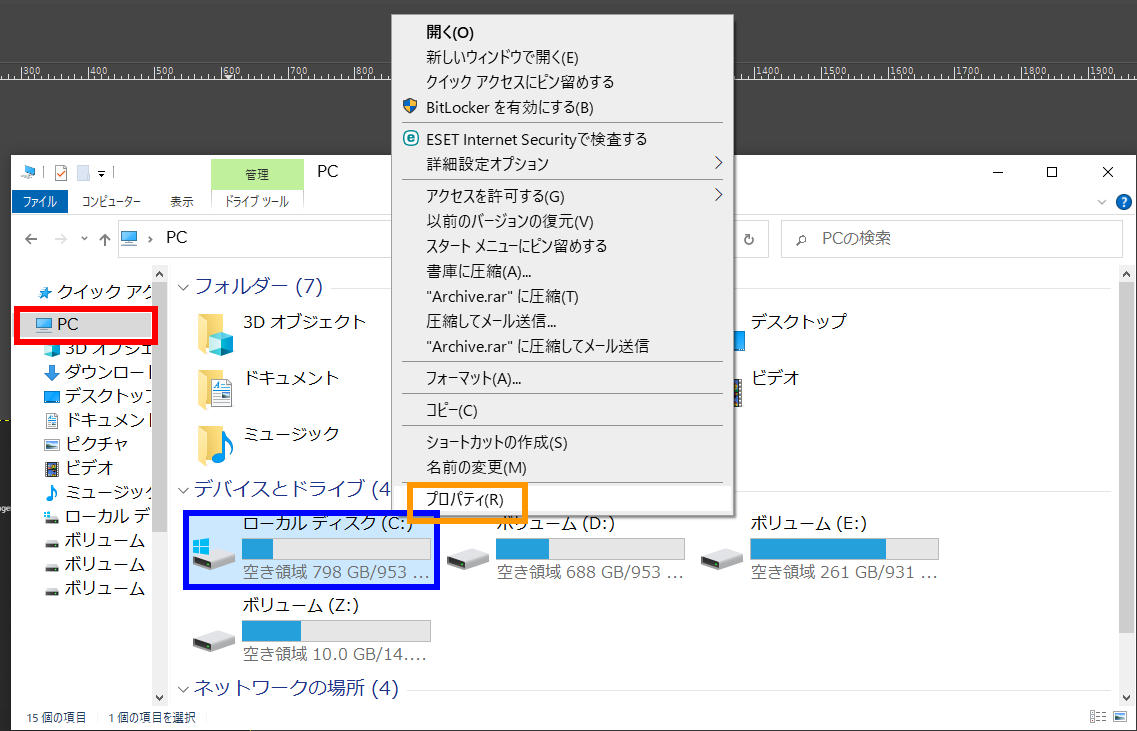
開いたら最初はドキュメントの内容が表示されますがすぐに左のナビゲーションウインドウから赤枠のPCをシングルクリック。
するとドライブ一覧が表示されますので処理したいドライブ上で右クリックメニューを出しプロパティを選びます。
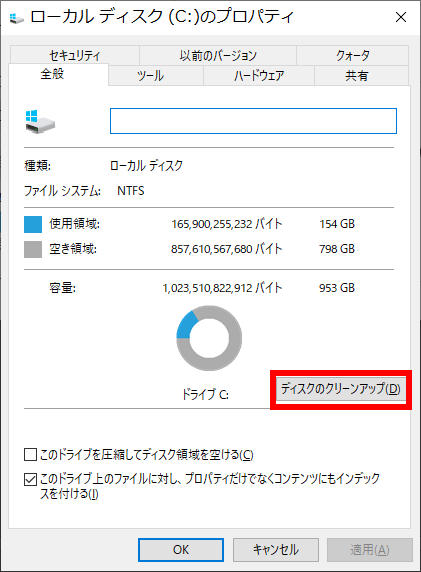
最初に表示される全般タブから赤枠のクリーンアップをクリック。

赤枠をクリックすると過去のWindowsUpdateの際のバックアップ?も消えます。
ただしこれをやると更新プログラムに問題があったとかでロールバックしたい時にできなくなるので自分に影響が無いかよく調べてから実施してください。

クリックすると数秒~数分後にまた元?タブに戻ります。

ここでOKをクリックすると先のシステムファイル以外のゴミ?ファイルも含め消去が始まります。
お気づきだと思いますがそれぞれ消去対象内容の前にチェックボックスがあります。
どうしても消してしまうと困るものは除外もできますので必要に応じてON/OFFしてください。
環境にもよりますが完了まで数十秒~数十分かかります。
本来頻繁にやる必要は無い操作ですが数ヶ月に一度ぐらいはチェックする事をオススメします。
ちなみにコレやって調子が良くなったってパターンだとそもそもHDD/SSD容量が足りてない場合です。
続きまして特に負荷の大きいゲームで影響が出やすい感じのモノ。
電源管理です。

Windowsロゴをから設定を選びます。

電源とスリープを選びます。

電源の追加設定を選びます。

電源オプションウインドウが開きます。
AMD製CPU「Ryzen」を使っていてドライバ類を全て適用していれば画像のような画面になってると思います。
正直設定の中身見てたら他のと何が違うんだって思うんですがあくまで設定できる範囲は同じってだけでいじれない部分で専用のプロファイルになってるのかもしれません。
なのでRyzenの方は赤枠のプラン設定の変更をクリック。

詳細な電源設定の変更をクリック。
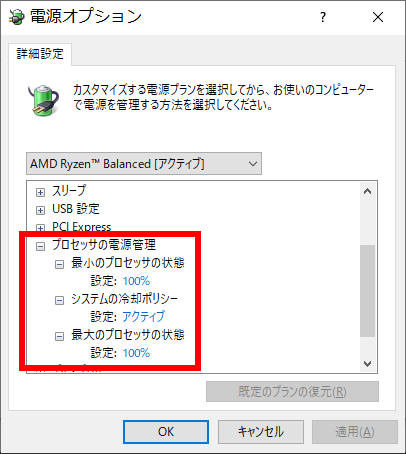
プロセッサの電源管理を画像のようにしてください。
ウチでは最小の所が90%になってました。
併せてHDDの自動電源OFFの設定も0分(OFFにしない)にしておくといいかもしれません。

AMD専用プロファイルが無い場合は追加プランを表示して高パフォーマンスを選んでください。
高パフォーマンスの場合プロセッサの電源管理は100%だと思うので変える必要は無いと思います。
電源管理の設定は最初に設定してしまえば通常変える必要はありません。
ただしAMD環境でドライバ更新等で設定が初期化される事もありえますので更新した場合はチェックしておいてください。
またこの設定にするとCPUの性能をフルに使いますので消費電力は上がり?ます。
ノートPCでこの設定を有効にしたままだったりすると出先でバッテリー消費が激しくなりすぎていざという時に使えないなんて事も起こり得るので注意してください。
他にもあるんですが長くなるので今回はこの2つを紹介させていただきました。
お役に立てれば幸いです。
もうすぐ新型出てくるかもですがオススメのSSD
たまたま見つけたよさげなヒートシンク