ついに我が家にもコロナ上陸でてんやわんやです。
BigheadRRです。
つい先日、SSDを新調して息子マシンにお古を移植したワケですが、なんとなーくPCの性能に頓着の無い人は空き容量無視でガンガン突っ込む傾向があるような気がします。
息子には一応OSとゲームは別のドライブにした方がいいぞ?と言ってありました。
しかし実際には言われた時に設定したゲーム(Steam・Origin系)だけが別ドライブでEpic系はOSと同じドライブに入れられていました。
結果は
512GBのSSDが99%使用状態に
23年前、自作初心者の自分でもこんな事になった事はありませんw
しかし思い返してみるとショップ勤務の頃おかしくなったと持ち込まれたPC、まずまずの確率で9割ぐらい容量使ってましたね。
多分こういった人達は自家用車も整備不良で使い続けてる気がします(偏見)
さて、んじゃ容量カツカツまで使うと何が問題なの?と思われる方もいらっしゃるでしょうが理由は過去記事にも書いてます。
WindowsUpDateすらできなくなるってのはもちろんですが一番は
寿命が一気に縮む
これです。
あ、HDDはこの限りではありません。
ただHDDも内部パーツが移動する距離が長く、頻繁に動く事になるので寿命に良い影響は無いと思います。
あとSLCキャッシュ機能を持ってるSSDだとこの機能が死ぬ可能性があるので速度低下も起こりえます。
さて、それじゃあどうやって解消するのかって話になると思います。
手段は大きく分けて3つになると思います。
1)ドライブを圧縮する
2)必要ないアプリ・ゲームはアンインストールする
3)OSとは別のドライブを用意する
まずは一つ目の圧縮ですが正直おススメしません。
と言うのもこれはドライブ全体を圧縮して見かけの容量を確保するんですがファイルを読み込みに行く度に解凍作業が入るので
とても遅くなります!
メモ帳程度の数KBのファイルだったら特に問題は無いんですがゲームなど数GBにも及ぶものだと顕著に遅くなります。
一応やり方を紹介します。
まずは各ドライブをエクスプローラーで表示させます。

続いて圧縮したいドライブを選択したら右クリックでメニューを開き「プロパティ」を選択します。
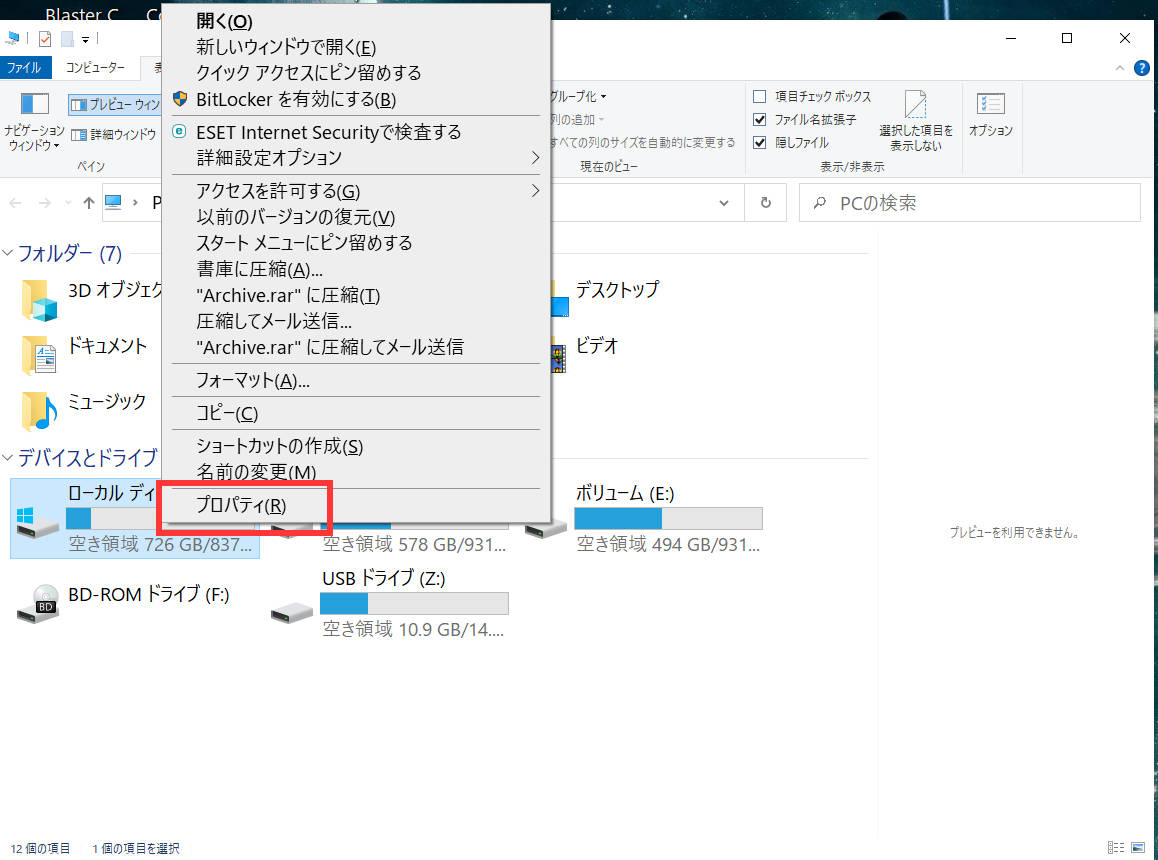
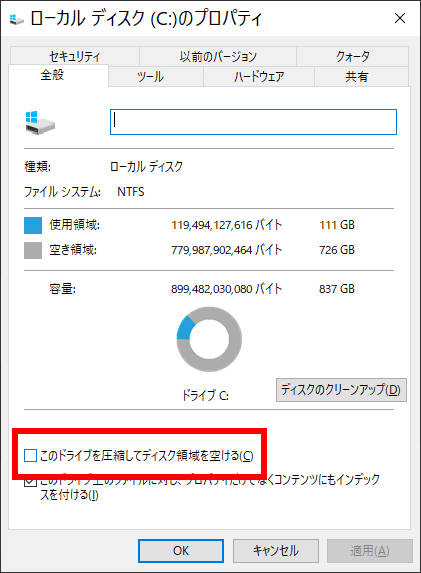
ウインドウが開きますので赤枠の部分にチェックを入れて適用すれば完了です。
ファイルやフォルダ単位で圧縮する事も可能ですが準備作業が面倒な上に遅くなるので
やっぱりお勧めしません
2つ目ですが使用頻度が低かったりもうクリアしてやらないゲームを消しちゃおうというパターン、スタンダードですね。
消したアプリやゲームが必要になったら再インストールが面倒だったり、ゲームだったら一応セーブデータのバックアップ取ったりとやっぱり面倒ではありますがかかるのは手間だけでお金はかからないです。
そして3つ目、物理ドライブを追加する方法。
ショップブランドにしろメーカー製にしろ比較的安いモデルは得てしてSSD/HDDの容量は少なくなりがちです。
そこでOSの入ったドライブはそのままで別途物理ドライブを購入してしまいます。
これはお金はかかりますが最も効果的だと思います。
また、用途によって追加するドライブは様々になります。
1)内蔵SSD/HDD
2)外付けSSD/HDD
3)NAS
4)DVD/BDーR等に書き込む
1つ目、もっともパフォーマンス(速度)を確保できるパターン。
また追加する製品も安く済ませる事ができます。
ただし筐体が分解できる事と取り付けるスロットが確保されていることが最低条件となります。
故にスタイリッシュなノートPCやタブレットPCでは無理な場合が多くなります。
2つ目、USB等で接続する方法。
内蔵型より若干高価にはなりますがこの方法が採れないPCは無いはず。
接続規格がUSB3.0~であればゲームのインストール先としてもとりあえず使えます。
外付けSSD/HDDにも色々ありますが前述のUSB3.0~で繋げられる製品を選びましょう。
中にはガワだけで中身のSSD/HDDは別売りというものもあります。
場合によっては別売りモデルの方が安く上がる事もあります。
3つ目、これは複数のPCやスマホのバックアップとして有効。
NASって言うのはUSBではなく有線/無線LANを用いて接続する外付けSSD/HDDの事。
一部のTVやBDレコーダーは録画先にNASを指定出来たりするのでデバイスを選ばない運用が可能。
ただしあくまでもバックアップ用のドライブになるので何かのインストール先としては使えません。
またNASはNAS本体とHDDは別なパターンが存在しますので割高感が付きまといます。
その代わりに複数台のSSD/HDDを用いてNAS単体でRAID 1等を実現できる利点もあります。
このNASのRAID利用ですがRAIDにも色々種類がありますが0はあまり意味がありません。
そもそも速度を上げた所でLAN回線の速度以上にNAS側が速くなっても意味が無いからです。
それとNASに搭載されたCPUの処理能力の都合もあります。
あと最近のルーターには簡易NAS機能が備わったものが多いのでそれを使えばUSB外付けドライブをルーターに繋いでNASを構築することが一応可能です。
4つ目は最終的に保管する手段といいますか。
SSDにしろHDDにしろいつかは壊れます。
なので当面動かさないデータ(写真や動画)なんかは光学メディアに記録してしまうのが良いでしょう。
ただ、DVDでは1枚当たり4.7GBしか書けませんしBD-Rですらせいぜい50GB。
アホみたいな枚数になりますので暇な時にやるのが良いでしょう。
個人的には初めてから物理ドライブを追加するなら
外付けSSD/HDD→内蔵SSD/HDD→NAS
この順番で追加していくのが良いと思います。
何かあってからでは取り返しのつかない事になってしまいます。
全てをバックアップしとけとは言いませんが消えて困るデータなどは複数バックアップ取っておきましょう。
<8月20日追記分>
容量をmaxまで使ったSSDですが初期化して実家PCに移植しました。
実家PCにはIntel330の120GBを搭載していたんですがほぼ5年間で使用容量はおよそ40%。
Crystal Disk Infoでチェックした所残り(健康状態)は99%でした。
ADATA SX8200pro 512GBに換装後こちらもチェックした所
93%
となっており思ったよりはダメージは少なかったと思ってます。
しかし、こちらの使用期間はほぼ3年、内2年は息子PCに搭載されていました。
いったいいつ頃からMAX状態だったか判りませんが少なくとも先に購入したSSDよりも寿命を消費しているのが判りました。
ちなみにSSD黎明期に購入したやっすい32GBSSD4台は購入から1年で全てが使用不能になりました。
RAID 0を構築し128GBSSDとして運用、使用領域はおよそ60%でした。
昔のSSDは50%を超えると寿命が致命的に短くなると言われていましたがまさにその通りとなった形。
過去記事でも書きましたが最近のSSD&スマホも70%ぐらいまでを目安に使用するのをおススメします。
SSD/スマホの記憶領域は上記を守っていれば理論上30年は使えます。
やっぱりバックアップって大切ですね。